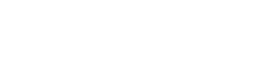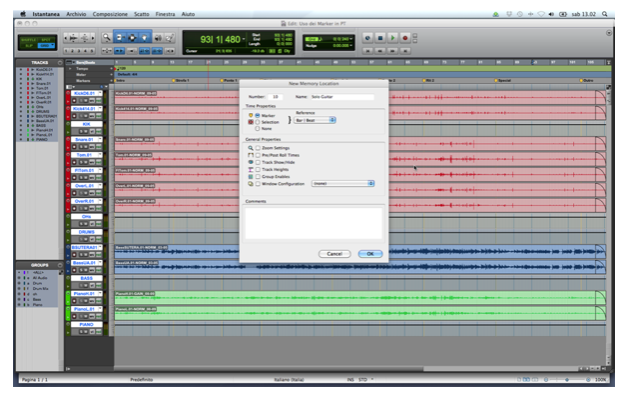COME UTILIZZARE I MARKER CON PRO TOOLS
di Lorenzo Sebastiani
Ciao,
Perdersi fra mille options, faders e pulsanti nella schermata di Pro Tools è molto facile. Soprattutto per una persona che non ci lavora tutti i giorni, orientarsi nelle finestre di Edit è sempre una scommessa.
Uno dei primi strumenti che corrono in aiuto ai professionisti e non solo è il marker.
La traduzione è intuitiva: “marcatore”: con questo semplice strumento possiamo appuntare le informazioni che riteniamo più importanti e d’aiuto all’interno della finestra Edit di Pro Tools.
Proprio al di sopra di questa finestra (dove sono presenti tutte le tracce) troviamo varie barre: l’indicatore di tempo, l’indicatore di meter, le battute e infine, appunto, i markers.
Il classico utilizzo di questa funzione è appuntare le varie parti di un brano (ritornello, strofa, intro, ecc..) in modo tale da orientarsi con facilità e avere anche una panoramica visiva della struttura del brano su cui stiamo lavorando.
Come fare è semplicissimo.
Posizioniamo il cursore all’interno della finestra di Edit dove vogliamo inserire un marker e premiamo INVIO (del tastierino numerico) oppure facciamo click sul piccolo “+” presente accanto alla scritta “Markers” della barra superiore.
Comparirà a questo punto una piccola finestra dove sceglieremo le caratteristiche che questo marker dovrà avere a cominciare dal nome. E’ consigliabile scegliere dei nomi non troppo lunghi, per il semplice fatto che più zoomeremo indietro nella finestra di Edit, più i nomi dei markers verranno ridotti a sigle (quindi meno comprensibili).
Una volta scritto il nome del marker, potremo assegnare ad esso alcune caratteristiche.
Nella sezione Time Properties potremo decidere se dare al marker un valore di riferimento Assoluto oppure vincolato alla Griglia.
Nel primo caso, qualora venga modificata la Tempo List, il marker non subirà modifiche di posizione; nel secondo caso il marker sarà vincolato al punto della griglia in termini di misure perciò, variando il tempo, varierà anche la sua posizione.
Per rendere meglio l’idea, se creassimo un marker con vincolo Bar|Beat nel punto 23|1|000 e successivamente aumentassimo il Tempo da 120 a 130 BPM noteremmo che la griglia si “stringerebbe” per effetto della velocizzazione e il marker si sposterebbe indietro di conseguenza restando sulla posizione 23|1|000.
Il riquadro “General Settings” ci consente di assegnare ulteriori caratteristiche al marker.
Se spuntiamo l’opzione “Zoom Settings”, ogni volta che faremo click sul marker Pro Tools applicherà lo stesso Zoom presente nel momento della creazione del marker stesso. Stesso discorso vale per le altre opzioni presenti (Pre/Post Roll, Tracks Show/Hide, eccetera).
E’ possibile anche creare un marker durante il play oppure durante la registrazione. Questo è un grande vantaggio poiché ci permette di “segnalare” un punto del brano stabilendo “acusticamente” il punto di creazione: il musicista sta registrando e commette un piccolo errore? Creiamo subito il marker, al termine della take sapremo individuare con precisione tale punto e provvederemo alla correzione!
Una volta creati i markers sarà possibile accedervi in modo rapido e comodo attraverso la piccola finestra “Memory Locations”.
La troviamo sotto il menù Window –> Memory Locations oppure più rapidamente con COMMAND-5 del tastierino numerico.
E a proposito di Pro Tools, lo sapevi che ho creato un Corso di Pro Tools dove approfondisco questo e altri argomenti? E’ un video corso completo di 36 video tutorial, scaricabili dal sito www.produzionemusicale.com