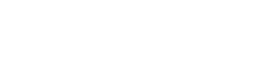di Lorenzo Sebastiani
Ciao,
In questo articolo andremo a vedere come gestire le tracce su Cubase. All’avvio del software troveremo un pannello che ci chiede che tipo di progetto abbiamo intenzione di iniziare oppure quale progetto esistente vogliamo aprire.
Tra le varie voci suddivise per categoria (Recording, Production, Mastering … ), troviamo anche la possibilità di creare un progetto completamente vuoto (senza impostazioni iniziali).
Ipotizziamo di scegliere questa opzione e di analizzare le principali tipologie di tracce che abbiamo a disposizione.
Una volta aperto, il progetto “vuoto” si presenta in questo modo:
Scegliendo dal menù a tendina Progetto > Aggiungi Traccia si presenta un elenco di scelte a disposizione. Lo stesso menù può essere rapidamente mostrato premendo con il tasto destro nella sezione tracce dell’area di lavoro.
Il menù che si presenta è il seguente:
Le tracce audio come suggerisce il nome sono quelle che servono a contenere audio, di seguito troviamo tracce midi e instrument da utilizzare appunto con segnali midi. Di seguito troviamo tracce particolari pensate ad esempio per gestire l’effettistica (Traccia Canale FX) oppure tracce per pilotare il routing del nostro segnale (Traccia Canale Gruppo) o ad esempio per organizzare l’area di lavoro (Traccia Cartella). (per l’elenco completo delle tracce vi rimando al corso di cubase acquistabile sul nostro sito a questo link)
Come primo esempio analizziamo le tracce audio, scegliendo l’apposita voce nel menù che si propone appare una finestra di dialogo in cui possiamo impostare il numero di tracce che si intende creare, la configurazione: Mono o Stereo (ovvero se si tratta di una traccia audio in grado di contenere un solo file audio mono oppure una traccia costituita da due file audio: left e right) e infine il nome che vogliamo assegnare alla traccia.
Una volta creata la traccia, l’area di lavoro si presenta in questo modo:
La traccia selezionata diventa di colore più chiaro ed evidenziata e nella parte sinistra troviamo tutte le possibilità di editing sulla traccia.
• Il tasto “m” ci permette di attivare/disattivare il Mute sulla traccia, attivandolo il segnale audio al suo interno non verrà più indirizzato all’output. Di fatto non sentiremo più il segnale di quella traccia.
• Il tasto “s” ci permette di attivare/disattivare il Solo sulla traccia, attivandolo verranno escluse tutte le altre tracce e rimarrà attiva soltanto la traccia selezionata , permettendoci di ascoltarla appunto da sola.
• Il tasto “r” ci permette di attivare/disattivare la funzione di lettura delle automazioni dei parametri sulla traccia. Ad esempio è possibile programmare dei particolari movimenti al fader (volume) della traccia o a qualsiasi altro parametro. Attivando questo tasto ordiniamo a Cubase di leggere queste automazioni, disattivandolo ignoriamo qualsiasi automazione.
• Il tasto “w” ci permette di scrivere le automazioni sulla traccia, significa che Cubase “registra” qualsiasi nostro movimento sulla traccia così da salvarlo come automazione.
• Il tasto rappresentato da una sfera ci indica l’armatura di traccia. Quando questo pallino è rosso significa che la traccia è armata, ovvero pronta per registrare. In questo stato quando poniamo Cubase in modalità di Recording (Dalla transport bar premiamo il tasto REC) su questa traccia viene registrato audio.
• Il tasto con l’icona di un altoparlante ci permette di attivare/disattivare l’input monitoring sulla traccia, ovvero ascoltare direttamente il segnale che arriva. Immaginate ad esempio di aver collegato un microfono a questa traccia, attivando questo tasto possiamo sentire in tempo reale cosa arriva dal microfono, con il tasto disattivato invece ascolteremo sempre e solo il contenuto della traccia quando siamo in Play (Riproduzione).
• Abbiamo poi il controllo di volume (Fader della traccia) che va da -infinito a +6dB.
• Il Pan-Pot della traccia, ovvero su quale canale (Left – Right) vogliamo indirizzare il segnale.
• In prossimità dell’icona a forma di orologio abbiamo la possibilità di gestire un ritardo espresso in millisecondi da applicare alla traccia rispetto alle altre tracce.
• Sorgente di Ingresso: il controllo si presenta come una combo box di selezione dove verranno mostrati tutti i canali di ingresso della nostra scheda audio. Nell’esempio del microfono descritto poco sopra, in questo caso decidiamo a quale ingresso abbiamo collegato il nostro microfono con cui registrare.
• Destinazione di Uscita: il controllo si presenta come una combo box di selezione dove verranno mostrati tutti i canali di uscita della nostra scheda audio. Possiamo decidere dove inviare l’audio contenuto nella traccia. Di base troveremo una voce simile a “Stereo Out” che indica appunto il canale Left e Right principale della scheda audio.
• Slot: a seguire troviamo tutti gli slot per l’inserimento di plugin per l’elaborazione del segnale audio in modalità INSERT ovvero in modo seriale uno di seguito all’altro, nelle versioni recenti di cubase (dalla 7 in poi) troviamo anche una vera e propria channel strip con eq, processori di dinamica già integrati e pronti all’uso senza dover ricorrere a plugin, troviamo poi l’equalizzatore di base, le mandate ovvero la possibilità di inviare il segnale della traccia audio ad altre destinazioni e infine un comodo Blocco Note per gli appunti sulla traccia. Nella parte sinistra abbiamo la possibilità di accedere a tutte le configurazioni dei vari slot: ad esempio aggiungere, togliere o modificare un plugin negli insert, oppure modificare, attivare o disattivare una mandata. Nella parte destra invece abbiamo velocemente la possibilità di attivare/disattivare l’intero slot, semplicemente cliccando sul rispettivo pulsante con l’icona raffigurata.
Nella visualizzazione delle tracce viene raffigurata un simbolo per identificare velocemente se la traccia è Stereo o Mono. Per le tracce mono si avrà un cerchio, mentre per le tracce Stereo due cerchi sovrapposti.
Una comoda funzione di Cubase è la possibilità di creare delle tracce Cartella, in realtà sono delle tracce che non gestiscono segnali audio ma servono soltanto per organizzare l’area di lavoro.
Ci permettono di includere tutte le tracce audio e di suddividerle per funzione, su ogni traccia cartella abbiamo i controlli di mute, solo, rec e ascolto che ovviamente se cliccati si applicano a tutte le tracce contenute. Questa è una delle peculiarità proprie di Cubase rispetto ad altre DAW.
Hai già provato ad usare CUBASE o vorresti iniziare… ma ti sembra troppo difficile❓
💡 Non preoccuparti, è alla portata di tutti, e oggi hai la possibilità di imparare ad utilizzare 𝗖𝘂𝗯𝗮𝘀𝗲 in modo pratico, semplice, veloce e soprattutto in ITALIANO.
Te lo posso dimostrare nella pratica regalandoti alcune video lezioni del mio corso “Cubase Premium” dove potrai vedere:
- Come mixare una batteria acustica
- Il mixer di Cubase
- Il desser di Cubase
👉Scarica ora l’𝗔𝗡𝗧𝗘𝗣𝗥𝗜𝗠𝗔 𝗚𝗥𝗔𝗧𝗨𝗜𝗧𝗔 del corso Cubase Premium compilando il modulo qui sotto.
E a proposito di Cubase, lo sapevi che ho creato un Corso di Cubase dove approfondisco questo e altri argomenti? E’ un video corso completo di 45 video tutorial, scaricabili dal sito www.produzionemusicale.com